Reports in TaxWorkFlow allow you to save the view of the table to access this view in a couple of clicks in future. For example, each Friday an administrator looks through the list of projects completed within a week by all users of the custom office of the company. To see this list he needs to apply 3 filters. Also he prefers to group the results by project owner and sort them by project template. Preparing of such report would take some time and also, applying all the settings again and again, the risk of any kind of mistake is quite big. Reports resolve these issues.
To create a report you need to manually set it up first. Next you need to click "Reports" button which is placed in "View options" group of buttons. Select "Save current table as a report...":
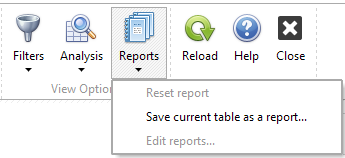
Name the report, add report description if necessary and click "Save" button:
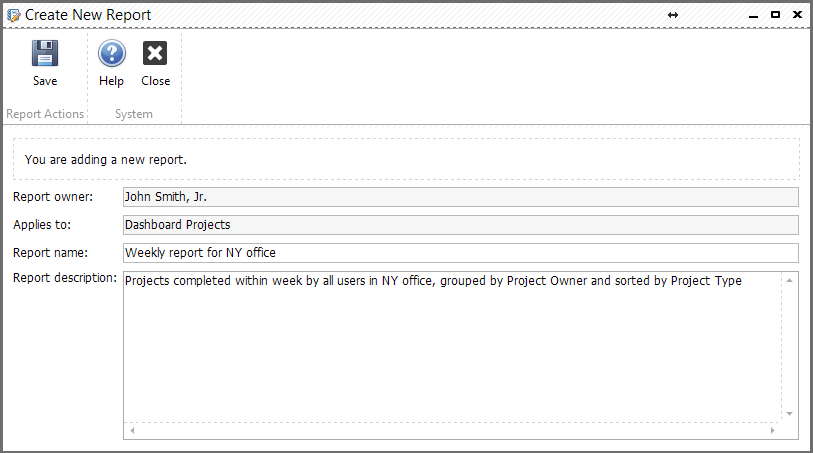
Next time you can easily open this report by clicking "Reports" button and selecting the name of the report from the list:
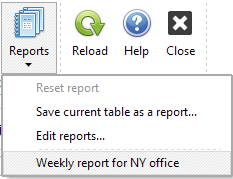
Reports are available for the following tables:
•Dashboard Clients
•Dashboard Projects
•Dashboard Tasks
•Dashboard Problems
•View Clients
•View Projects
•View Tasks
•View Problems
•View Referrals
•Email campaign
Tip: "Reports created from the Dashboard will be available only on the Dashboard, for example if you have created some reports for Clients from the Dashboard you will not see it in the View Clients window."
"Reports manager" is a place where you can share, edit and delete reports. To go to "Reports Manager" you need to click "Reports" button and select "Edit reports" or go to "Administration > Reports Manager":
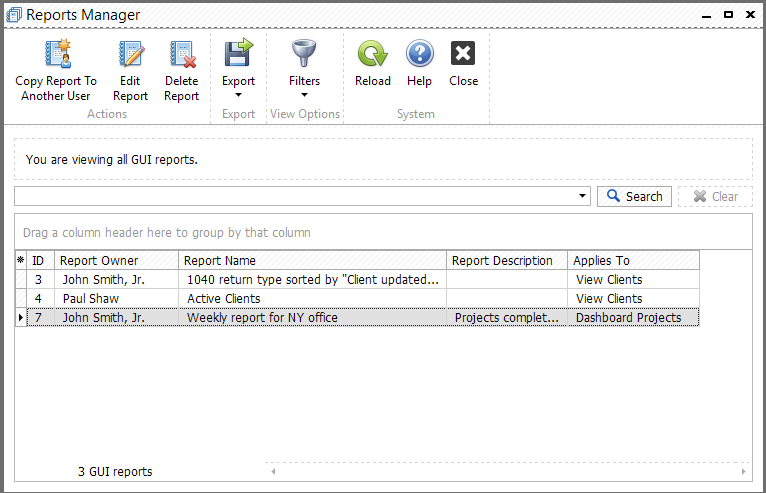
All reports are personal for each user of the system but there is no need to create the same reports for every user separately. Select the report you would like to save to yourself or share with another user, click "Copy Report To Another User" and select the user you would like to copy this report to.
Select "Reports" >> "Reset Report" to go back to the grid view that you had before applying report(s). Let's look at a few examples of how this mechanism works assuming you have a grid without any report applied called "Initial Grid":
Sequencing |
"Reset Report" Result |
1. You applied a report to "Initial Grid" and clicked "Reset Report" |
"Initial Grid" |
2. You applied several reports to "Initial Grid" consistently and clicked "Reset Report" |
"Initial Grid" |
3. You saved "Initial Grid" as a report |
"Reset Report" is disabled |
4. You saved "Initial Grid" as a report and selected another report |
"Initial Grid" |