Clients grid has many columns available to view. Usually not all of them are useful for user. To view all available columns click on the asterisk in the left top corner of the table:
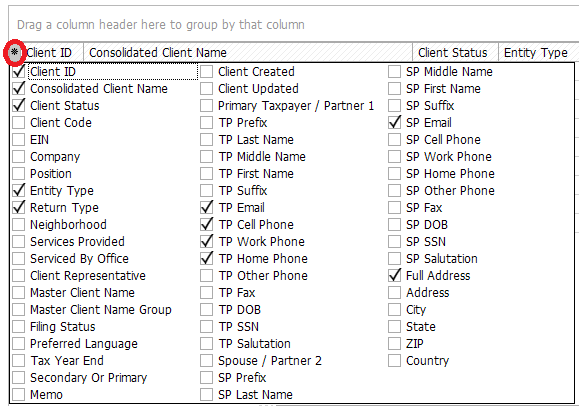
Some of these columns consolidate information from other columns to make your work with the application easier. "Primary Taxpayer / Partner 1" field consolidates clients first name and last name. "Spouse / Partner 2" field consolidates spouse's first name and last name. Another one field is "Full address" which consolidates client's address, city, state and zip. All these fields are displayed by default. "Consolidated Client Name" field consolidates "Company" and "Primary Taxpayer" fields. It is not displayed by default but you can easily make it visible by checking a certain box.
Also you can filter a grid by any value of the column. In the example below you can see a grid filtered by return type 1040:
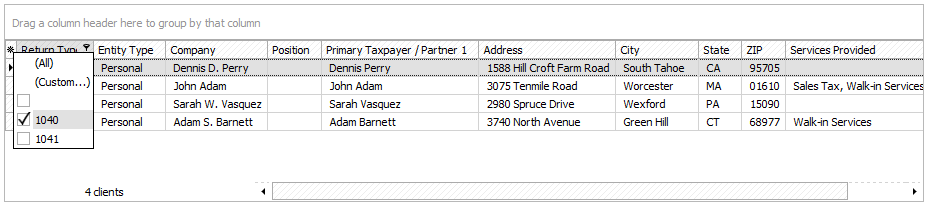
Moreover you can group all records of the grid by any column. Just drag a column header up in the space marked by green arrows:
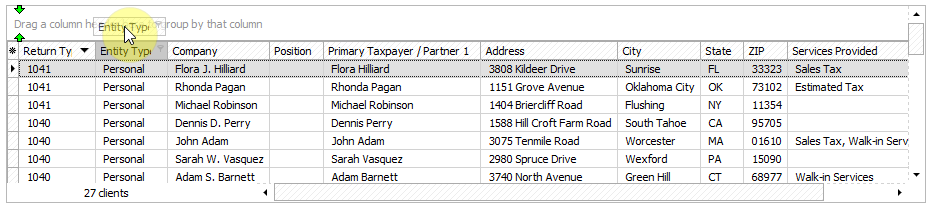
To save your grid to use it in future you can save it as a report. Read more about reports in "Reports Management" chapter.
"Export selection to clipboard" and "Import selection from clipboard" options allow you to simplify you work with multiple clients. Click "Select Multiple Clients" button, select clients from the list and click right mouse button to select "Export selection to clipboard". Choose the column to export and click "OK":
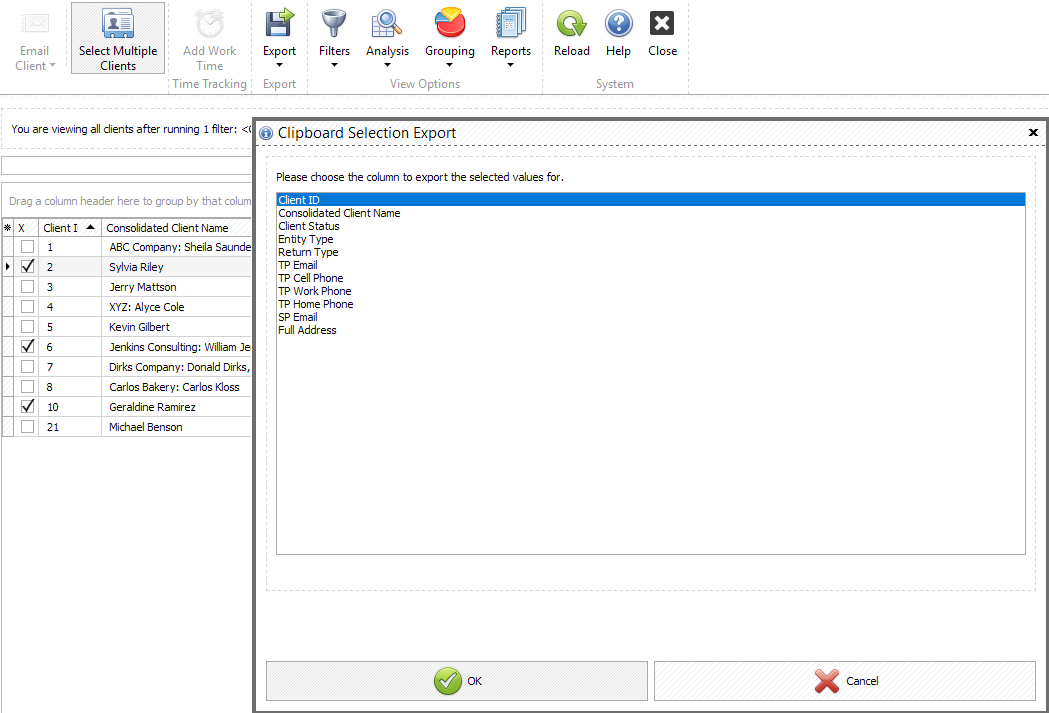
This feature could be useful in a number of situations. For example, you have setup your clients grid someway and want to do an email campaign for these clients. Now you need to select all these clients, copy "Client ID" column to the clipboard, go to "Email campaign" window, click "Select Multiple Clients", click right mouse button on the list of clients, select "Export selection to clipboard", select "Client ID" (the column that you copied to your clipboard earlier) and click "OK". Now all the clients selected in the first window will be selected in Email campaign window:
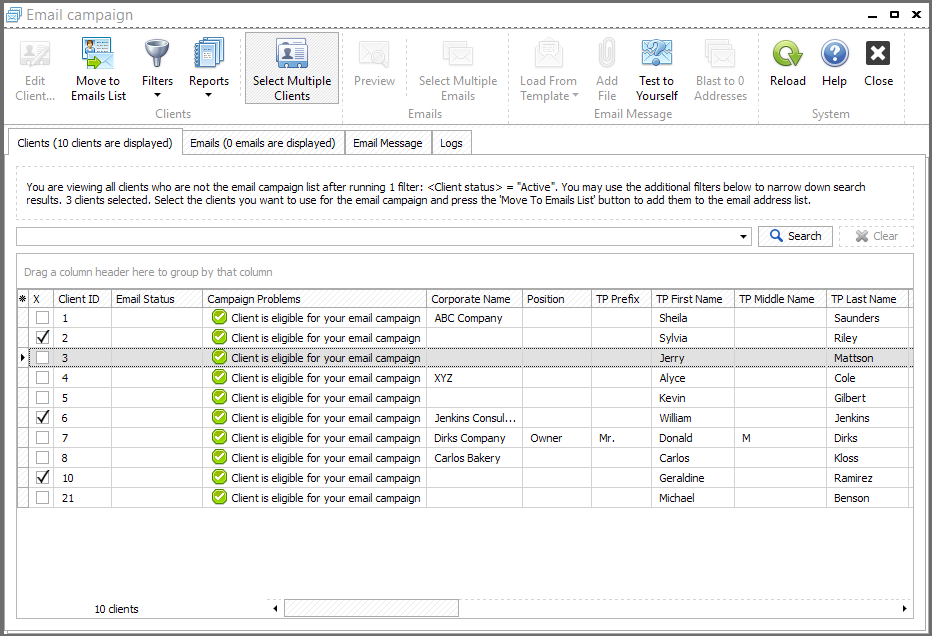
Also, this feature could be useful when you work with 3rd party accounting applications or services. One more example: in Lacerte you have a list of clients who have some tax refunds and you want to do an email campaign for them. You can export this list to Excel, select some column with unique values (e.g. email), copy this column to clipboard. At the email campaign window you can click "Select Multiple Clients" button and import selection from the clipboard (list of emails from Excel). Point out that you are importing "TP Email" column and click "OK". Now all the clients from Excel list will be selected in the email campaign list (assuming all clients from Lacerte exist in TaxWorkFlow database) and you can move forward.