TaxWorkFlow contains a very powerful client management subsystem. Most of the client information flows into different program modules, so the completion of all fields is important for efficient communication between clients and your staff. It is recommended that as much client information as possible is entered in each client file to maximize the functionality provided by the system.
First, let’s see how we can add a new client. Go to the “Clients>Add a new client” main menu item.
You will see the “Create New Client” form. "Edit Client" form looks the same:
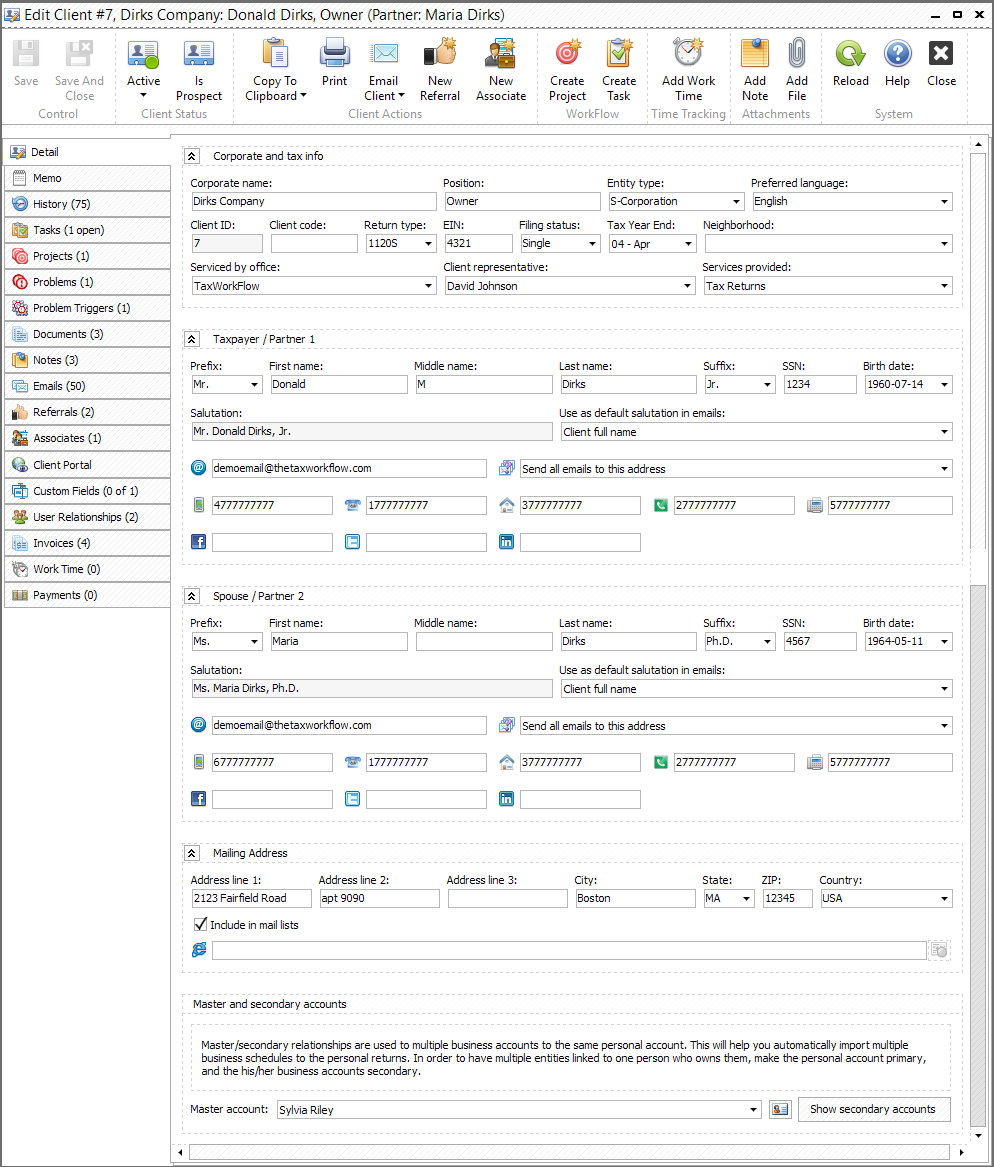
Below is a description of the key blocks in this form:
•“Corporate info” – information from this block describes the client’s corporate information such as corporate name, client’s position, entity type. For foreign clients you may choose the preferred language from the list. You may print this form and send an email message to the client by clicking appropriate buttons on the top.
•“Tax info” – contains a client’s tax information. Some fields in this box may be used later by the system for automatic processing. For example, the “Return type” is used in reports and problem triggers (see “How to manage problem triggers”). Also you can select an office and the employee that will service the client. In the "Services provided" field you can select services that the office provides to this particular client.
•“Taxpayer Partner 1” – contains personal primary taxpayer information such as his or her name, date of birth, phone numbers, etc. The email address specified in the corresponding field will be used by the system in email campaigns if the “Include in email lists” checkbox is checked.
Tip: "If client has several emails you can add multiple comma-delimited emails in the Taxpayer / Spouse client record"
•“Spouse Partner 2” – you may specify personal information about the client’s secondary partner or spouse if necessary. This block contains the same fields as the previous one.
•“Address” – this is the postal address associated with the client. It will be used by the system in mail campaigns if the “Include in mail lists” checkbox is checked.
•“Master account” – TaxWorkFlow uses a master-secondary relationship when creating a client that has many businesses that must be tracked together when doing taxes, i.e. for pass-through taxation.
Tip: "Master-secondary relationship allows you to link together personal account of the client and his/her businesses. For example we have John Smith personal account and ABC Company account which is John Smith's business. Simply keep the personal account of John Smith as a master account and setup ABC Company as a secondary account for John Smith. To do this you need to open ABC Company record in TaxWorkFlow, scroll down to "Master account:" field and select John Smith here as a master account."
Tip: "By establishing master-secondary relationship between business and personal returns, you can create custom logic that will make you aware of other entities that need to be included in the tax return you are currently working on. For example, you can customize TaxWorkFlow to ensure that K-1 Schedule from the person's business return (secondary account) is added into the personal return (master account). If this client should be a secondary account then select the master account for him from the list of already existing accounts."
Panel on the top of the window contains the following buttons:
•“Save” – saves changes
•"Save and Close" – saves changes and closes the window
•“Active” – current client's status. Can be changed to inactive or deleted. By default you can see only active users. You can see inactive clients by removing client status filter
•"Is Prospect" - click this button to add a "Prospect" flag to the client. You can later remove the "Prospect" flag by clicking this button again.
•“Copy to Clipboard” – allows to copy to clipboard taxpayer's address including company name, taxpayer's full name and address, spouse full name and address, or client's folder label
•“Print” – prints content of the window
•“Email Client” – allows to email taxpayer, spouse or both using templates.
•“New Referral” – opens "Referrals" tab.
•“New Associate” – opens "Create new associate" form for client.
•“Create Project” – opens "Create project" window. Read more about this form in "Projects and Tasks Management" chapter
•“Create Task” – opens "Create task" window. Read more about this form in "Projects and Tasks Management" chapter
•“Add Work Time” – opens "Add new work time" window. Read more about this form in "Time Tracking" chapter
•“Add Note” – adds a new note to client's notes
•“Add File” – adds file to the database and assigns it to current client
•“Reload” – reloads window
•“Help” – opens Help guide
•“Close” – closes the window
Tip: "Client can not be deleted if there is at least one task, project, problem or invoice assigned to him. The system will request you to close all entities linked to the client before deleting him, otherwise deletion is not permitted. Upon the deletion of the client you can't assign any task, project, problem or invoice to him. All other actions are still available."
To the left of the form there is a field containing several tabs that aggregate other information under this client account. Most of the time this information is automatically collected throughout the life of the record, and displayed so you have everything you need when coming back to this record later. By clicking on each of them you will be able to see corresponding information regarding only to this particular client. Below is brief description of each tab:
•“Memo” – you may specify some memos regarding to the client if you wish
•"History" – shows you all events associated with the client such as opening/closing projects/tasks, adding documents and so on
•“Tasks” – shows you all tasks associated with the client
•“Projects” – shows you all projects associated with the client
•"Problems" – contains all problems related to client's projects
•"Problem Triggers" - contains problem triggers related to the client
•“Documents” – shows you all documents associated with the client
•"Notes" – you may specify some notes regarding to the client if you wish
•“Emails” – shows all email messages sent to the client (only available with the Integrated Email feature)
•“Referrals” – shows you a list of other clients that your client has referred to you, and whether they were referred by someone else, to track the corresponding referral bonuses
•“Associates” – contains a list of persons related to the client. It can be useful to track other people that need to be involved in email communications, such as lawyers, secretaries etc
•"Client Portal" - contains a form to generate/set/modify user's password to access the portal. Also allows to send the password reminder to a client
•"Custom fields" - contains all the custom fields that were setup for clients. Please see Custom fields chapter for more information
•"User Relationships" - allows to setup relations between staff members and specific tasks for selected user. For example you can setup John Smith to be a Reviewer for the client. You can use this setting up a workflow of your company. Please see "Managing workflow rules" for more details.
•"Invoices" - displays all invoices related to the client
•"Work Time" - contains all work time items related to the client
•"Payments" - contains all the payments received from the client
You can also add a new client using the "New Client" button in the “View Clients” form. In addition, there is a number of operations you can do with the list of your clients. More details about these features will be described in the next chapter below.