TaxWorkFlow allows you to view all existing clients and to do a number of manipulations with the list of clients. To access the list of clients, go to the “Clients>Clients” main menu item and the “View clients” form will be displayed:
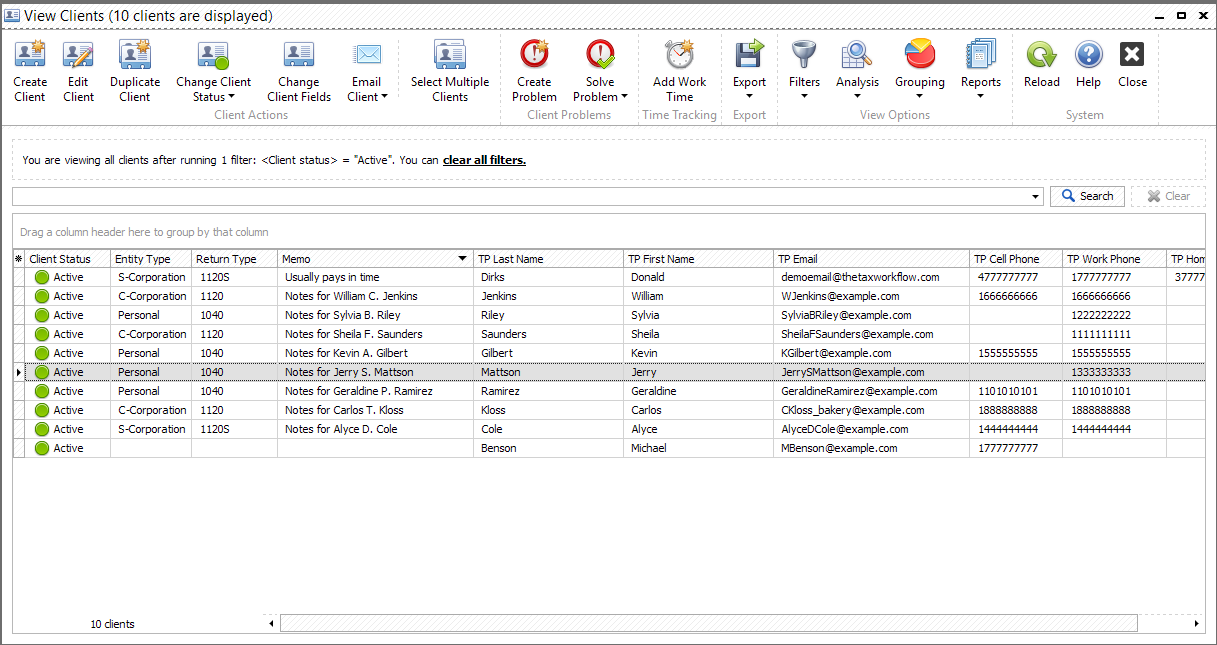
Here's a description of the tab:
•New client – opens a form of a new client such as was described in the previous section
•Edit client – opens the selected client to view or modify. This is a default menu so you can double-click on the row to open the selected client
•Duplicate client - creates a duplicate of existing client
•Change client status - allows to activate, deactivate or delete client
•Change client fields in bulk - opens wizard that allows to change client fields in bulk. For more information see "Change client fields in bulk" chapter of this guide.
•Email client - allows you to select if you want to email taxpayer, spouse or both and opens an "Edit email" tab
•Select multiple clients - click this button to select multiple clients for further change of their status
•Create problem - opens problem creation wizard where you can select a task assigned to the client and what problem to create
•Solve problem - allows to solve problem of the task assigned to the client
•Add work time - opens an "Add new work time" window where you can manually add a work time for this particular client
•Export – allows to export the view to various file formats
You can also find "System" and "View Options" buttons at the top of the tab. There's "Analysis" button among grouping buttons which allows you to select what clients to show:
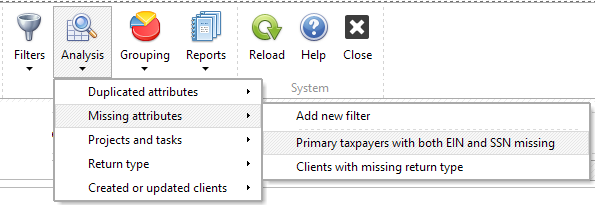
For example, you can select "Primary taxpayers with both EIN4 and SSN4 missing" filter and the application will show you only those clients whose EIN4 and SSN4 are missed. Moreover you can add new filters to each category and customize them for your needs.
If you wish to add your own filter you can do it in a few clicks. First of all select the type of filter you need. It can be "Duplicated attributes", "Missing attributes", "Projects and tasks", "Return type", "Created or updated clients". Then click on "Add new filter" menu item.
Creating a filter with duplicated clients' attributes you will be prompted to select what attributes must be the same. You can select from one to five attributes at the same time:
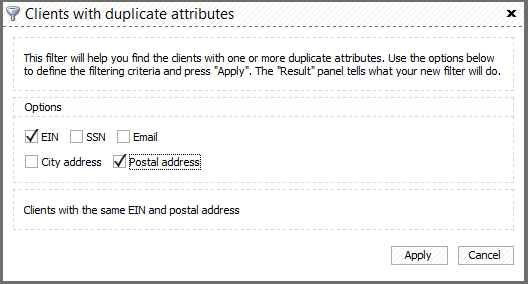
Adding new "Missing attributes" filter select attributes that must be missed for clients you want to find. It can be EIN, SSN4 and/or Return type.
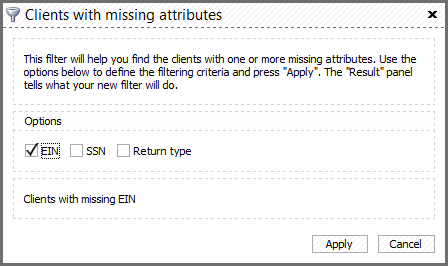
Projects and tasks filter allows you to find all clients without open projects. First select if you wish to find clients who do not have an open project of any type or who do not have an open project based on some special project template. Then you can exclude from results those clients who have this project completed a certain time ago, just select the time in a range from 1 week to 2 years.
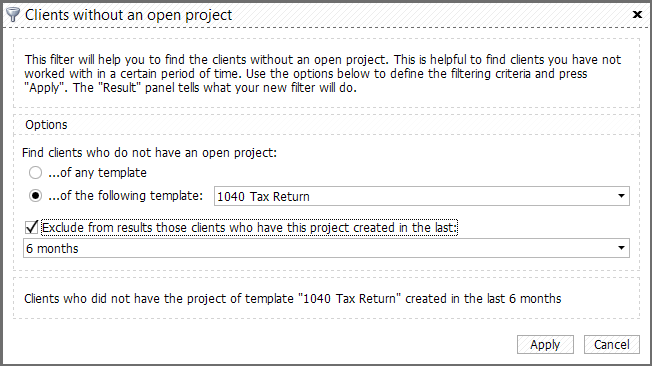
Clients with the certain return type can be found using a following filter:
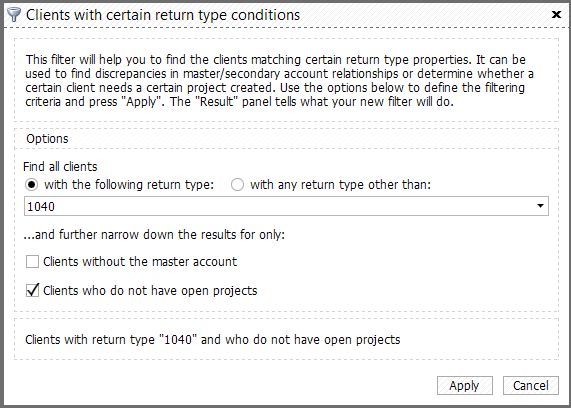
First determine if you want to find clients with a certain return type or with any return type other than a selected one. Then you can choose if you want to include in the list clients without assigned master account and/or clients who don't have opened projects.
Clients created or updated according to filter rules could be found using "Created or updated clients" filter.
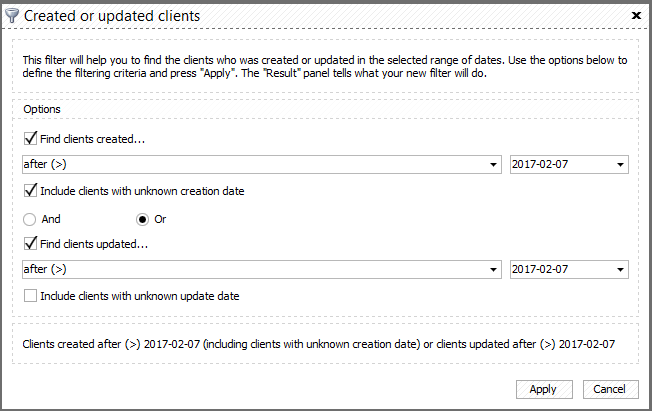
Tip: "To get better results searching clients and creating reports you can use Filters, Analysis and possibilities of clients grid all together. Also, you can save this view by using Reports feature. Read more about it in Reports Management chapter of this guide"
The table of clients can be customized in many ways to make your work with the clients' list simple and to allow you to find what you need quickly. Find out how to work with clients grid.